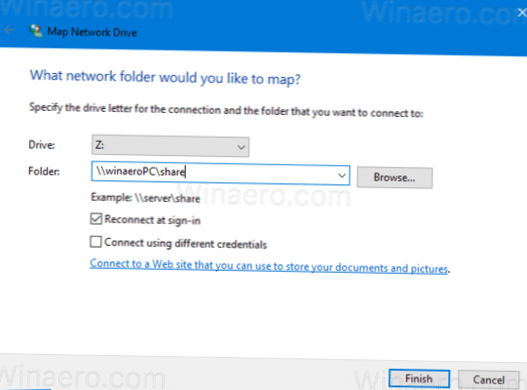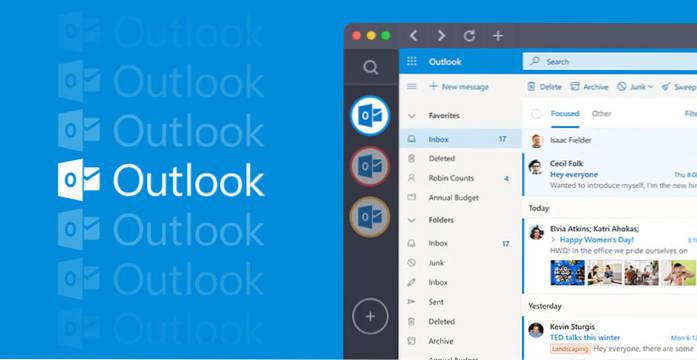Zum Deaktivieren konnte die Benachrichtigung über alle Netzwerklaufwerke in Windows 10 nicht erneut verbunden werden,
- Öffnen Sie die Registrierungseditor-App.
- Gehen Sie zum folgenden Registrierungsschlüssel. ...
- Ändern oder erstellen Sie rechts einen neuen 32-Bit-DWORD-Wert RestoreConnection. ...
- Belassen Sie die Wertdaten bei 0, um die Benachrichtigungsnachricht zu deaktivieren.
- Es kann keine erneute Verbindung zu allen Netzwerklaufwerken von Windows 10 hergestellt werden?
- Was bedeutet, konnte nicht alle Netzlaufwerke wieder verbinden?
- Wie trenne ich ein Netzwerklaufwerk und stelle die Verbindung wieder her??
- Wie Sie aufhören, konnte beim Start keine Verbindung zu allen Netzwerklaufwerken herstellen?
- Wie verbinde ich mich wieder mit meinem Netzwerk??
- Warum verliere ich immer wieder meine zugeordneten Laufwerke??
- Es kann keine Verbindung zum NAS-Laufwerk Windows 10 hergestellt werden?
- Warum verschwinden meine zugeordneten Laufwerke in Windows 10??
- Wie kann ich mich ohne Neustart wieder mit einem Netzlaufwerk verbinden??
- Wie repariere ich ein zugeordnetes Netzlaufwerk??
- Wie stelle ich den Netzwerkpfad wieder her??
Es kann keine erneute Verbindung zu allen Netzwerklaufwerken von Windows 10 hergestellt werden?
Greifen Sie auf Computerkonfiguration und dann auf Administratives Vorlagensystem zu und klicken Sie auf Anmelden. Aktivieren Sie als Nächstes einfach das Feld Immer beim Start des Computers auf das Netzwerk warten und Anmeldegruppenrichtlinie. Wenden Sie diese neuen Einstellungen an und speichern Sie Ihre Optionen. Starten Sie am Ende Ihr Windows 10-System neu.
Was bedeutet, konnte nicht alle Netzlaufwerke wieder verbinden?
"Es konnten nicht alle Netzwerklaufwerke erneut verbunden werden" zeigt lediglich an, dass die zuvor zugeordneten Netzlaufwerke nicht mit Ihrem Computer verbunden werden können. Wenn Sie zum Windows Explorer wechseln, wird auf dem Symbol für die zugeordnete Netzwerkfestplatte ein rotes X-Symbol angezeigt.
Wie trenne ich ein Netzwerklaufwerk und stelle die Verbindung wieder her??
Ordnen Sie ein Netzwerklaufwerk in Windows zu
- Öffnen Sie den Datei-Explorer über die Taskleiste oder das Startmenü oder drücken Sie die Windows-Logo-Taste + E.
- Wählen Sie diesen PC im linken Bereich aus. ...
- Wählen Sie in der Liste Laufwerk einen Laufwerksbuchstaben aus. ...
- Geben Sie im Feld Ordner den Pfad des Ordners oder Computers ein. ...
- Um bei jeder Anmeldung an Ihrem PC eine Verbindung herzustellen, aktivieren Sie das Kontrollkästchen Bei Anmeldung erneut verbinden.
Wie Sie aufhören, konnte beim Start keine Verbindung zu allen Netzwerklaufwerken herstellen?
Zum Deaktivieren konnte die Benachrichtigung über alle Netzwerklaufwerke in Windows 10 nicht erneut verbunden werden,
- Öffnen Sie die Registrierungseditor-App.
- Gehen Sie zum folgenden Registrierungsschlüssel. ...
- Ändern oder erstellen Sie rechts einen neuen 32-Bit-DWORD-Wert RestoreConnection. ...
- Belassen Sie die Wertdaten bei 0, um die Benachrichtigungsnachricht zu deaktivieren.
Wie verbinde ich mich wieder mit meinem Netzwerk??
Stellen Sie eine Verbindung zu einem drahtlosen Netzwerk her
- Öffnen Sie das Systemmenü auf der rechten Seite der oberen Leiste.
- Wählen Sie Wi-Fi nicht verbunden. ...
- Klicken Sie auf Netzwerk auswählen.
- Klicken Sie auf den Namen des gewünschten Netzwerks und dann auf Verbinden. ...
- Wenn das Netzwerk durch ein Kennwort (Verschlüsselungsschlüssel) geschützt ist, geben Sie das Kennwort ein, wenn Sie dazu aufgefordert werden, und klicken Sie auf Verbinden.
Warum verliere ich immer wieder meine zugeordneten Laufwerke??
Der Schuldige wurde tatsächlich durch Gruppenrichtlinieneinstellungen verursacht, bei denen die Laufwerkszuordnungen auf "Ersetzen" gesetzt wurden. ... Bearbeiten Sie dann das fehlerhafte Gruppenrichtlinienobjekt und ändern Sie die Laufwerkszuordnungsaktion in "Aktualisieren". Das Problem wird dann behoben! Die erforderlichen Einstellungen finden Sie in der Benutzerkonfiguration > Einstellungen > Windows-Einstellungen > Laufwerkskarten.
Es kann keine Verbindung zum NAS-Laufwerk Windows 10 hergestellt werden?
[FIXED]: NAS-Gerät unter Windows 10 nicht sichtbar
- Klicken Sie auf das Windows-Symbol (Startmenü) und wählen Sie Einstellungen.
- Wählen Sie im Fenster Windows-Einstellungen die Option Netzwerk & Internet, um ein Statusfenster zu öffnen.
- Klicken Sie auf Adapteroptionen ändern.
- Klicken Sie mit der rechten Maustaste auf einen Adapter, mit dem Sie auf das NAS-Gerät zugreifen, und klicken Sie auf Eigenschaften.
Warum verschwinden meine zugeordneten Laufwerke in Windows 10??
Windows 10 - So beheben Sie, dass zugeordnete Laufwerke verschwinden, wenn keine Netzwerkverbindung besteht. Klicken Sie mit der rechten Maustaste auf Ihr zugeordnetes Laufwerk und gehen Sie zu Eigenschaften. Aktivieren Sie das Kontrollkästchen "Erneut verbinden". ... Dieser Vorgang stellt sicher, dass Ihre zugeordneten Laufwerke immer angezeigt werden, unabhängig davon, ob eine Verbindung zum lokalen Netzwerk besteht oder nicht.
Wie kann ich mich ohne Neustart wieder mit einem Netzlaufwerk verbinden??
Wiederverbindung mit einem Netzwerk
- Öffnen Sie eine Eingabeaufforderung, indem Sie Windows-Taste + R drücken und im angezeigten Dialogfeld cmd eingeben.
- Geben Sie an der Eingabeaufforderung ipconfig / release ein. Warten Sie, bis der Befehl abgeschlossen ist, da dies einige Zeit dauern kann.
- Geben Sie nach Abschluss des vorherigen Befehls ipconfig / erneuern ein, um die Verbindung wiederherzustellen.
Wie repariere ich ein zugeordnetes Netzlaufwerk??
Sie können das Problem der zugeordneten Netzlaufwerke beheben, indem Sie zwei Skripts erstellen und ausführen, entweder über den StartUp-Ordner oder eine Aufgabe ausführen, wenn sich der Benutzer bei seinem Konto anmeldet. Wenn Sie sich in einer Active Directory-Domäne befinden, schlägt Microsoft außerdem vor, die Gruppenrichtlinieneinstellungen neu zu konfigurieren.
Wie stelle ich den Netzwerkpfad wieder her??
So beheben Sie Fehler "Netzwerkpfad nicht gefunden"
- Verwenden Sie gültige Pfadnamen. ...
- Aktivieren Sie die Freigabe auf dem Remote-Gerät. ...
- Stellen Sie sicher, dass das Benutzerkonto über Berechtigungen für die Remote-Ressource verfügt. ...
- Uhren synchronisieren. ...
- Deaktivieren Sie lokale Firewalls. ...
- Setzen Sie TCP / IP zurück. ...
- Starten Sie alle Geräte neu.
 Naneedigital
Naneedigital