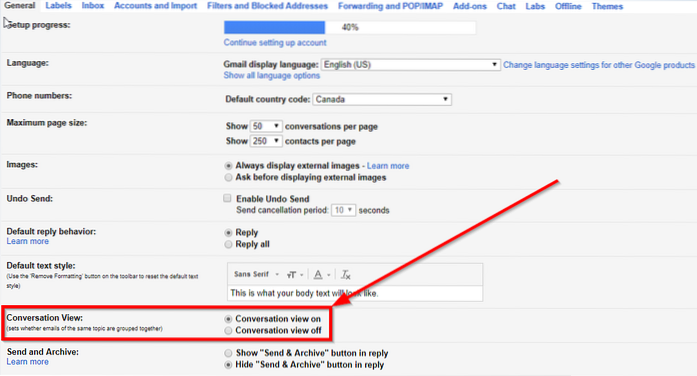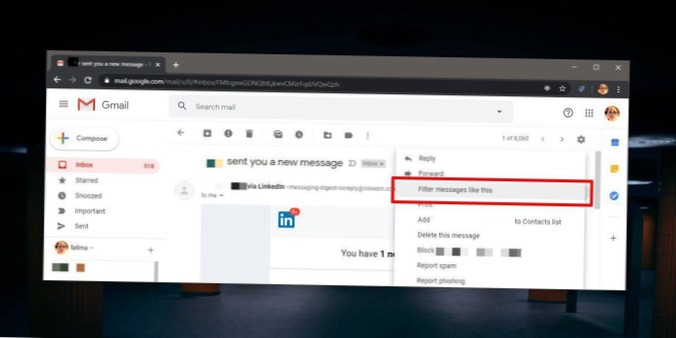Aktivieren oder Deaktivieren des Aktionscenters in Windows 10
- Drücken Sie die Windows-Taste + I, um die Einstellungen zu öffnen, und klicken Sie dann auf Personalisierung.
- Wählen Sie im linken Menü die Taskleiste und klicken Sie auf Systemsymbole ein- oder ausschalten. Werbung.
- Stellen Sie den Schalter neben Action Center auf Off, um Action Center zu deaktivieren. ...
- Schließen Sie alles und starten Sie Ihren PC neu.
- Wie aktiviere oder deaktiviere ich Action Center in Windows 10??
- Wie aktiviere ich die Start-Taskleiste und das Action Center in Windows 10??
- Warum funktioniert mein Action Center nicht??
- Wie behebe ich Action Center in Windows 10??
- Wie verbinde ich mich mit dem Action Center??
- Wie repariere ich mein Action Center??
- Wie aktiviere ich Windows 10??
- Klicken Sie nicht auf Start Taskleiste und Action Center?
- Warum kann ich die Farbe meiner Taskleiste in Windows 10 nicht ändern??
- Wo ist das Action Center-Symbol??
- Warum funktioniert meine Startschaltfläche unter Windows 10 nicht??
- Wie aktualisiere ich Bluetooth-Treiber Windows 10??
Wie aktiviere oder deaktiviere ich Action Center in Windows 10??
Gehe zu den Einstellungen > System > Benachrichtigungen & Aktionen und klicken Sie auf Systemsymbole ein- oder ausschalten. Am Ende der Liste können Sie das Action Center aus- oder wieder einschalten. Diese Option ist sowohl in der Home- als auch in der Pro-Version von Windows 10 verfügbar.
Wie aktiviere ich die Start-Taskleiste und das Action Center in Windows 10??
Start, Taskleiste und Aktionscenter sind ausgegraut
- Durch Ändern des Hellmodus in den Dunkelmodus können die Optionen Start, Taskleiste und Aktionscenter wieder verfügbar gemacht werden.
- Schritt 1: Klicken Sie auf das Windows-Symbol auf der Tastatur und wählen Sie dann Einstellungen im Startmenü.
- Schritt 2: Klicken Sie im Fenster Einstellungen auf Personalisierung und wählen Sie dann Farben.
Warum funktioniert mein Action Center nicht??
Wenn das Action Center nicht geöffnet werden kann, können Sie es möglicherweise einfach beheben, indem Sie den automatischen Ausblendmodus aktivieren. Dazu müssen Sie die folgenden Schritte ausführen: Klicken Sie mit der rechten Maustaste auf die Taskleiste und wählen Sie im Menü die Option Einstellungen. Aktivieren Sie Automatisch die Taskleiste im Desktop-Modus ausblenden und die Taskleiste im Tablet-Modus automatisch ausblenden.
Wie behebe ich Action Center in Windows 10??
So beheben Sie das Problem, wenn das Windows 10 Action Center nicht geöffnet wird
- Scannen Sie das Laufwerk. ...
- Starten Sie den Windows Explorer neu. ...
- Führen Sie eine Datenträgerbereinigung durch. ...
- Deaktivieren Sie das Action Center und aktivieren Sie es erneut. ...
- Benennen Sie die Usrclass-Datei um. ...
- Registrieren Sie das Action Center erneut. ...
- Starten Sie Windows im abgesicherten Modus neu. ...
- Versuchen Sie eine Systemwiederherstellung.
Wie verbinde ich mich mit dem Action Center??
Öffnen Sie das Windows 10 Action Center, indem Sie von rechts auf dem Bildschirm wischen oder auf das Benachrichtigungssymbol in der unteren rechten Ecke des Bildschirms klicken. Klicken Sie auf das Symbol Verbinden. Wenn das Symbol nicht angezeigt wird, müssen Sie möglicherweise auf den Link Erweitern klicken, um alle Action Center-Symbole anzuzeigen.
Wie repariere ich mein Action Center??
Navigieren Sie nach dem Öffnen des Task-Managers zur Registerkarte Prozesse, suchen Sie den Prozess „Windows Explorer“, wählen Sie ihn aus und klicken Sie auf die Schaltfläche „Neustart“. Sobald Sie auf die Schaltfläche klicken, wird der Windows Explorer neu gestartet und das Action Center sollte wieder funktionieren.
Wie aktiviere ich Windows 10??
Zum Aktivieren von Windows 10 benötigen Sie eine digitale Lizenz oder einen Produktschlüssel. Wenn Sie zur Aktivierung bereit sind, wählen Sie in den Einstellungen die Option Aktivierung öffnen. Klicken Sie auf Produktschlüssel ändern, um einen Windows 10-Produktschlüssel einzugeben. Wenn Windows 10 zuvor auf Ihrem Gerät aktiviert wurde, sollte Ihre Kopie von Windows 10 automatisch aktiviert werden.
Klicken Sie nicht auf Start Taskleiste und Action Center?
Wenn Sie auf Ihrem Computer ein helles Thema verwenden, ist die Option Start, Taskleiste und Aktionscenter im Menü Farbeinstellungen ausgegraut. Dies bedeutet, dass Sie es in Ihren Einstellungen nicht berühren und bearbeiten können.
Warum kann ich die Farbe meiner Taskleiste in Windows 10 nicht ändern??
Um die Farbe Ihrer Taskleiste zu ändern, klicken Sie auf die Schaltfläche Start > die Einstellungen > Personalisierung > Farben > Zeigen Sie Akzentfarbe auf den folgenden Oberflächen. Aktivieren Sie das Kontrollkästchen neben Start, Taskleiste und Aktionscenter. Dadurch wird die Farbe Ihrer Taskleiste in die Farbe Ihres Gesamtthemas geändert.
Wo ist das Action Center-Symbol??
Windows 10 Action Center. Wenn Sie mit der neuesten Version von Windows 10 arbeiten, finden Sie diese in der äußersten rechten Ecke Ihrer Taskleiste. Klicken Sie auf das Symbol, um das Aktionscenter zu öffnen.
Warum funktioniert meine Startschaltfläche unter Windows 10 nicht??
Wenn Sie ein Problem mit dem Startmenü haben, können Sie zunächst versuchen, den Prozess „Windows Explorer“ im Task-Manager neu zu starten. Um den Task-Manager zu öffnen, drücken Sie Strg + Alt + Entf und klicken Sie dann auf die Schaltfläche „Task-Manager“. ... Versuchen Sie danach, das Startmenü zu öffnen.
Wie aktualisiere ich Bluetooth-Treiber Windows 10??
Halten Sie den Netzwerkadapter gedrückt (oder klicken Sie mit der rechten Maustaste darauf), und wählen Sie dann Treiber aktualisieren aus > Durchsuchen Sie meinen Computer nach Treibersoftware. Wählen Sie Durchsuchen, wählen Sie den Speicherort der Treiberdateien aus und klicken Sie dann auf OK. Wählen Sie Weiter und befolgen Sie die Schritte zum Installieren des Treibers. Wenn die Installation abgeschlossen ist, wählen Sie Schließen.
 Naneedigital
Naneedigital