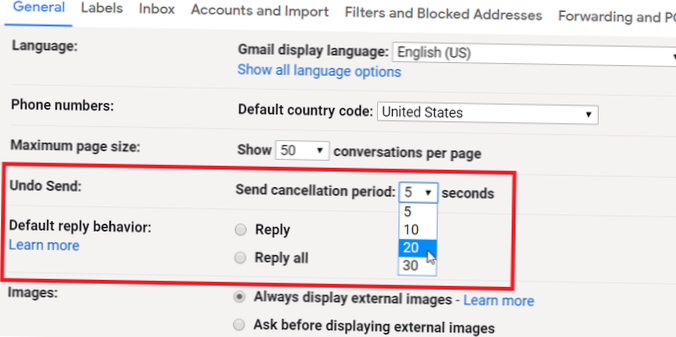Öffnen Sie die Systemsteuerung > Kleine Symbole Zeigen Sie das Applet Datei-Explorer-Optionen an und klicken Sie darauf. Öffnen Sie den Datei-Explorer und klicken Sie oben links auf das Menü Datei. Klicken Sie auf den Link Ordner ändern und Suchoptionen, um ihn zu öffnen. Öffnen Sie den Datei-Explorer und klicken Sie auf die Registerkarte Ansicht.
- Wie komme ich zu den Optionen des Datei-Explorers in Windows 10??
- Wie kann ich Windows 10 Explorer wie Windows 7 aussehen lassen??
- Wie ändere ich die Einstellungen des Datei-Explorers in Windows 10??
- Wie ändere ich das Layout des Datei-Explorers??
- Wie schalte ich den Datei-Explorer ein??
- Wie greife ich auf Ordneroptionen zu??
- Wie lasse ich den Datei-Explorer normal aussehen??
- Hat Windows 10 eine klassische Ansicht??
- Wie kann ich den Datei-Explorer besser aussehen lassen??
- Wie speichere ich Windows Explorer-Einstellungen??
- Entspricht Windows Explorer dem Datei-Explorer??
- Warum ist der Datei-Explorer so langsam??
Wie komme ich zu den Optionen des Datei-Explorers in Windows 10??
Drücken Sie die Tastenkombination WIN + E, um den Windows Explorer (auch als „Datei-Explorer“ bezeichnet) zu öffnen. Klicken Sie auf die Registerkarte Ansicht und dann im Menüband auf Optionen. Dadurch wird das Dialogfeld Ordneroptionen geöffnet.
Wie kann ich Windows 10 Explorer wie Windows 7 aussehen lassen??
So lassen Sie den Windows 10-Datei-Explorer wie Windows 7 aussehen
- Deaktivieren Sie das Explorer-Menüband.
- Holen Sie sich Windows 7-Ordnersymbole zurück in Windows 10.
- Aktivieren Sie den Detailbereich.
- Aktivieren Sie Bibliotheken im Navigationsbereich.
- Öffnen Sie den Datei-Explorer für diesen PC.
- Deaktivieren Sie den Schnellzugriff im Navigationsbereich.
- Aktivieren Sie die klassische Laufwerksgruppierung.
- Aktivieren Sie Aero-Glas für Fensterränder.
Wie ändere ich die Einstellungen des Datei-Explorers in Windows 10??
So greifen Sie auf das Fenster "Ordneroptionen" zu, durchsuchen die Einstellungen, ändern sie und wenden die gewünschte Konfiguration an:
- Öffnen Sie den Datei-Explorer.
- Klicken Sie auf Datei. ...
- Klicken Sie auf Ordner und Suchoptionen ändern. ...
- Ändern Sie auf der Registerkarte Allgemein die Einstellungen, an denen Sie interessiert sind.
- Klicken Sie auf die Registerkarte Ansicht.
Wie ändere ich das Layout des Datei-Explorers??
Ändern Sie das Explorer-Layout
Öffnen Sie das Ordnerfenster, das Sie ändern möchten. Klicken oder tippen Sie auf die Registerkarte Ansicht. Wählen Sie die Schaltfläche für das Layoutfenster aus, die Sie ein- oder ausblenden möchten: Vorschaufenster, Detailfenster oder Navigationsfenster (und klicken oder tippen Sie anschließend auf Navigationsfenster). Die Layoutoptionen variieren je nach Art des Explorer-Fensters.
Wie schalte ich den Datei-Explorer ein??
Klicken Sie zum Öffnen des Datei-Explorers auf das Symbol Datei-Explorer in der Taskleiste. Alternativ können Sie den Datei-Explorer öffnen, indem Sie auf die Schaltfläche Start und dann auf Datei-Explorer klicken.
Wie greife ich auf Ordneroptionen zu??
Öffnen von Ordneroptionen in der Systemsteuerung (alle Windows-Versionen) Eine weitere Methode, die gut funktioniert, besteht darin, die Systemsteuerung zu öffnen und zu "Darstellung und Personalisierung" zu wechseln."Wenn Sie Windows 10 verwenden, klicken oder tippen Sie auf" Datei-Explorer-Optionen "."Wenn Sie Windows 7 oder Windows 8 verwenden.1, klicken Sie auf "Ordneroptionen".""
Wie lasse ich den Datei-Explorer normal aussehen??
Gehen Sie folgendermaßen vor, um die ursprünglichen Einstellungen für einen bestimmten Ordner im Datei-Explorer wiederherzustellen:
- Öffnen Sie den Datei-Explorer.
- Klicken Sie auf die Registerkarte Ansicht.
- Klicken Sie auf die Schaltfläche Optionen.
- Klicken Sie auf die Registerkarte Ansicht.
- Klicken Sie auf die Schaltfläche Ordner zurücksetzen.
- Klicken Sie auf die Schaltfläche Ja.
- Klicken Sie auf die Schaltfläche OK.
Hat Windows 10 eine klassische Ansicht??
Greifen Sie einfach auf das klassische Personalisierungsfenster zu
Wenn Sie mit der rechten Maustaste auf den Windows 10-Desktop klicken und Personalisieren auswählen, gelangen Sie standardmäßig zum neuen Abschnitt Personalisierung in den PC-Einstellungen. ... Sie können dem Desktop eine Verknüpfung hinzufügen, damit Sie schnell auf das klassische Personalisierungsfenster zugreifen können, wenn Sie dies bevorzugen.
Wie kann ich den Datei-Explorer besser aussehen lassen??
- Immer Symbol anzeigen, niemals Vorschaubild. ...
- Versteckte Dateien, Ordner und Laufwerke anzeigen. ...
- Datei mit versteckter Erweiterung gegen nicht versteckte Erweiterung. ...
- Starten Sie Ordnerfenster in einem separaten Prozess. ...
- Stellen Sie bei der Anmeldung die vorherigen Ordnerfenster wieder her. ...
- Kontrollkästchen im Datei-Explorer. ...
- Alle Ordner im Windows Explorer anzeigen. ...
- Erweitern Sie, um den Ordner im Windows Explorer zu öffnen.
Wie speichere ich Windows Explorer-Einstellungen??
Wenn Sie nun Ihre Einstellungen sichern möchten:
- Setzen Sie die Ordnereinstellungen zurück und löschen Sie die Taschenschlüssel (1,2,3...) ...
- Führen Sie C: \ Windows aus.
- Nehmen Sie Ihre Anpassung vor.
- Ordner schließen.
- Gehen Sie zu HKEY_CURRENT_USER \ Software \ Klassen \ Lokale Einstellungen \ Software \ Microsoft \ Windows \ Shell \ Taschen \ ### \ Shell und klicken Sie zum Exportieren mit der rechten Maustaste.
Entspricht Windows Explorer dem Datei-Explorer??
Es heißt File Explorer in Windows 10.
Warum ist der Datei-Explorer so langsam??
Laut Angaben der Benutzer kann der Datei-Explorer aufgrund von Indizierungsoptionen langsam werden. Wenn Sie dem Index große Ordner mit vielen Unterordnern und Dateien hinzugefügt haben, möchten Sie diese möglicherweise entfernen, um dieses Problem zu beheben. Dies ist relativ einfach: Drücken Sie die Windows-Taste + S und geben Sie die Indizierungsoptionen ein.
 Naneedigital
Naneedigital