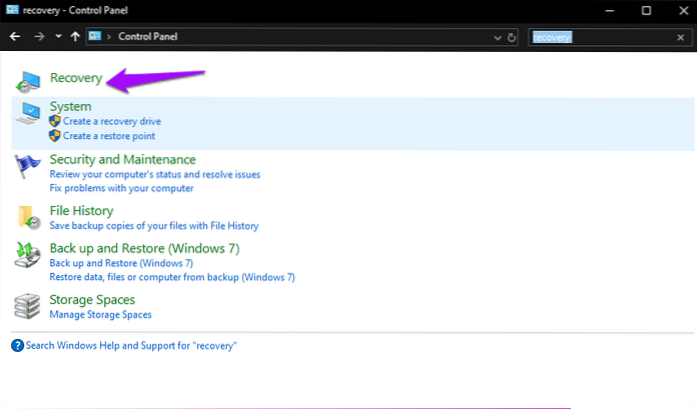Die meisten Leute wissen, dass Chrome über einen integrierten Task-Manager verfügt, der über die Hamburger-Schaltfläche oben rechts geöffnet werden kann (Weitere Tools)>Task-Manager) oder mit der Tastenkombination Umschalt + Esc. ... Wählen Sie die Registerkarte "Nicht reagiert" und klicken Sie auf die Schaltfläche "Prozess beenden", um sie zu schließen, genau wie im Windows-Task-Manager.
- Wie schließe ich einen nicht reagierenden Tab in Chrome??
- Wie schließe ich eine Registerkarte, die nicht reagiert??
- Wie kann ich Chrome auftauen, ohne es zu schließen??
- Wie schließen Sie eine Registerkarte manuell??
- Wie erzwinge ich das Herunterfahren von Chrome??
- Warum reagieren meine Tabs nicht??
- Wie erzwinge ich das Schließen eines nicht reagierenden Programms??
- Wie schließen Sie eine eingefrorene Registerkarte??
- Wie erzwingen Sie das Beenden einer Aufgabe??
- Wie können Sie Chrome auftauen??
- Was führt dazu, dass Google Chrome nicht reagiert??
- Wie behebe ich, dass Google Chrome nicht reagiert??
Wie schließe ich einen nicht reagierenden Tab in Chrome??
So erzwingen Sie das Schließen einer nicht reagierenden Registerkarte
- Klicken Sie auf die drei vertikalen Punkte in der oberen rechten Ecke des Chrome-Fensters.
- Öffnen Sie den Task-Manager, indem Sie auf Weitere Tools klicken > Taskmanager. ...
- Scrollen Sie nach unten, bis Sie die Registerkarte finden, die Ihnen Probleme bereitet.
- Klicken Sie auf die Zeile der Registerkarte, um sie hervorzuheben.
- Klicken Sie in der unteren rechten Ecke des Task-Managers auf Prozess beenden.
Wie schließe ich eine Registerkarte, die nicht reagiert??
So schließen Sie ein Programm, das nicht reagiert
- Öffnen Sie den Windows Task-Manager. Drücken Sie Strg, Umschalt, Escape auf Ihrer Tastatur. ein. ...
- b. Wenn Sie keine Liste der geöffneten Anwendungen sehen können, klicken Sie auf "Weitere Details", um sie anzuzeigen.
- Klicken Sie auf das nicht reagierende Programm. Es wird normalerweise als "nicht antwortend" angezeigt. Klicken Sie auf "Aufgabe beenden".
Wie kann ich Chrome auftauen, ohne es zu schließen??
Jetzt hat Chrome eine Funktion hinzugefügt, mit der Sie Chrome neu starten können, ohne offene Tabs oder Chrome-Profile zu verlieren. So geht's: Geben Sie chrome: // restart in die Adressleiste ein. Sie werden feststellen, dass der Browser heruntergefahren und neu gestartet wird. Alle zuvor geöffneten Registerkarten - und alle anderen Fenster mit geöffnetem Chrome - werden jetzt wiederhergestellt.
Wie schließen Sie eine Registerkarte manuell??
Drücken Sie Strg + W (Windows) oder ⌘ Befehl + W (Mac) auf der Tastatur Ihres Computers, um die Registerkarte zu schließen, die Sie gerade verwenden.
Wie erzwinge ich das Herunterfahren von Chrome??
Erzwingen Sie das Beenden von Google Chrome auf dem Desktop. Öffnen Sie den Task-Manager / das Menü "Beenden erzwingen". Drücken Sie Strg + Alt + Entf (Windows) oder ⌘ Befehlstaste + ⌥ Option + Esc (Mac). Wenn der Browser nicht reagiert, können Sie über diese Tastenkombination auf alle auf Ihrem Computer ausgeführten Prozesse zugreifen.
Warum reagieren meine Tabs nicht??
Einer der häufigsten Gründe, warum Chrome nicht mehr reagiert, ist, dass die Registerkarten, die Sie im Laufe der Zeit geschlossen haben, den Prozess nie geschlossen haben. Im Laufe der Zeit summieren sich diese Chrome-Prozesse und verbrauchen Ihren gesamten Arbeitsspeicher. ... Auf der Registerkarte "Prozesse" werden alle Chrome-Prozesse angezeigt, die noch im Speicher ausgeführt werden.
Wie erzwinge ich das Schließen eines nicht reagierenden Programms??
Die Tastenkombination Alt + F4 kann das Beenden eines Programms erzwingen, wenn das Programmfenster ausgewählt und aktiv ist. Wenn kein Fenster ausgewählt ist, wird Ihr Computer durch Drücken von Alt + F4 heruntergefahren.
Wie schließen Sie eine eingefrorene Registerkarte??
Lösung 1: Beenden Sie das Beenden der Anwendung. Auf einem PC können Sie Strg + Alt + Entf (die Tasten Strg, Alt und Entf) auf Ihrer Tastatur drücken (und gedrückt halten), um den Task-Manager zu öffnen. Halten Sie auf einem Mac Befehlstaste + Wahltaste + Esc gedrückt. Sie können dann die nicht reagierende Anwendung auswählen und auf Aufgabe beenden (oder Beenden auf einem Mac erzwingen) klicken, um sie zu schließen.
Wie erzwingen Sie das Beenden einer Aufgabe??
Beenden mit Task-Manager erzwingen
Um den Task-Manager zu öffnen, können Sie Strg + Umschalt + Esc auf Ihrer Tastatur drücken oder mit der rechten Maustaste auf die Windows-Taskleiste klicken und im Menü „Task-Manager“ auswählen. Wählen Sie bei geöffnetem Task-Manager die Aufgabe aus, deren Beenden Sie erzwingen möchten, und wählen Sie dann „Aufgabe beenden“.”
Wie können Sie Chrome auftauen??
So beheben Sie Chrome, wenn es einfriert oder abstürzt
- Schließen Sie die Chrome-Registerkarten. ...
- Starten Sie Chrome neu. ...
- Beenden Sie andere laufende Apps und Programme. ...
- Starten Sie den Computer neu. ...
- Deaktivieren Sie Chrome-Apps und -Erweiterungen. ...
- Suchen Sie nach Viren und anderer Malware. ...
- Setzen Sie Chrome auf den Standardzustand zurück. ...
- Deinstallieren Sie Chrome und installieren Sie es erneut.
Was führt dazu, dass Google Chrome nicht reagiert??
Eine weitere häufige Ursache dafür, dass Chrome nicht mehr reagiert, ist Ihr Cache. Wenn der Cache beschädigt ist, kann dies zu bestimmten Problemen mit Chrome führen. Wir empfehlen Ihnen daher, den Cache zu bereinigen.
Wie behebe ich, dass Google Chrome nicht reagiert??
So beheben Sie, dass Chrome nicht auf Fehler reagiert
- Aktualisieren Sie auf die neueste Version von Chrome. ...
- Löschen Sie den Verlauf und den Cache. ...
- Starte das Gerät neu. ...
- Erweiterungen deaktivieren. ...
- Leeren Sie den DNS-Cache. ...
- Stellen Sie sicher, dass Ihre Firewall Chrome nicht blockiert. ...
- Setzen Sie Chrome auf die Standardeinstellungen zurück. ...
- Installieren Sie Chrome neu.
 Naneedigital
Naneedigital
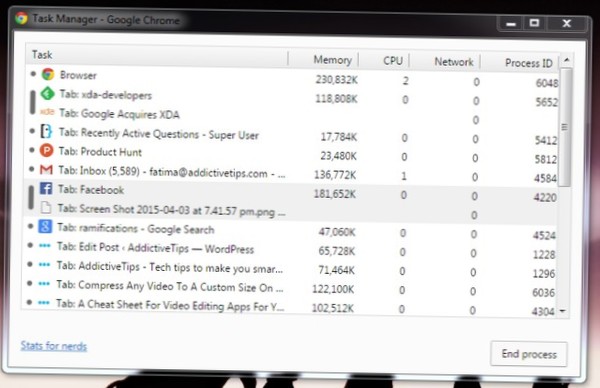
![MailTrack informiert Sie, wenn Ihre E-Mail zugestellt wurde, und liest [Chrome]](https://naneedigital.com/storage/img/images_1/mailtrack_tells_you_when_your_email_has_been_delivered_and_read_chrome.png)