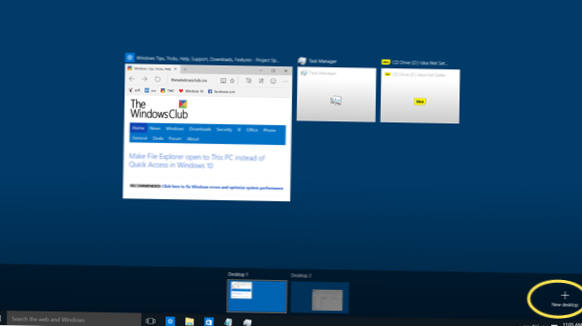Schließen Sie Open App oder Window im Task-Manager
- Öffnen Sie den Task-Manager (Strg + Umschalt + Esc) in der Detailansicht.
- Wählen Sie auf der Registerkarte "Prozesse" die App aus, die Sie schließen möchten, und klicken Sie auf die Schaltfläche "Aufgabe beenden" oder tippen Sie auf die Entf-Taste (Löschen). (( ...
- Wenn Sie fertig sind, können Sie den Task-Manager schließen, wenn Sie möchten.
- Wie verlasse ich den Aufgabenansichtsmodus??
- Wie erzwinge ich das Schließen eines Fensters in Windows 10??
- Wie schließe ich ein offenes Fenster??
- Wie schließt man schnell ein Fenster??
- Warum funktioniert meine Aufgabenansicht nicht??
- Wie ändere ich meine Einstellungen für die Aufgabenansicht??
- Wie erzwinge ich das Schließen von Fenstern ohne Task-Manager??
- Wie erzwingen Sie das Herunterfahren eines PC-Spiels??
- Was ist Alt F4??
- Gibt es eine Verknüpfung zum Schließen aller Fenster??
- Was ist die Tastenkombination zum Schließen eines Fensters??
- Mit welcher Schaltfläche wird das Fenster geschlossen??
Wie verlasse ich den Aufgabenansichtsmodus??
Methode 1: Entfernen der Schaltfläche
- Suchen Sie die Schaltfläche in Ihrer Taskleiste und klicken Sie mit der rechten Maustaste darauf, um ein Menü anzuzeigen.
- Wählen Sie im Menü die Schaltfläche Taskansicht anzeigen. Wenn dies aktiviert ist, wird neben der Option ein Häkchen angezeigt. Klicken Sie darauf und das Häkchen wird zusammen mit der Schaltfläche ausgeblendet.
Wie erzwinge ich das Schließen eines Fensters in Windows 10??
So erzwingen Sie das Beenden in Windows 10
- Halten Sie gleichzeitig Strg + Alt + Entf gedrückt. Ihre Tastatur kann variieren. Wenn dies nicht funktioniert, versuchen Sie es mit Strg + Umschalt + Escape.
- Wählen Sie Task-Manager.
- Wählen Sie die nicht reagierende App aus.
- Tippen Sie auf Aufgabe beenden.
Wie schließe ich ein offenes Fenster??
So schließen Sie ein Anwendungsfenster
- Drücken Sie Alt + Tab, um die Markierung in das Fenster zu verschieben, das Sie schließen möchten.
- Drücken Sie Alt + F4.
Wie schließt man schnell ein Fenster??
Schließen Sie Tabs und Windows
Drücken Sie Alt + F4, um die aktuelle Anwendung schnell zu schließen. Dies funktioniert auf dem Desktop und sogar in neuen Windows 8-Anwendungen. Drücken Sie Strg + W, um die aktuelle Browserregisterkarte oder das aktuelle Browserdokument schnell zu schließen. Dadurch wird das aktuelle Fenster häufig geschlossen, wenn keine anderen Registerkarten geöffnet sind.
Warum funktioniert meine Aufgabenansicht nicht??
Wenn Sie über die Taskleiste nicht auf die Aufgabenansicht zugreifen können, versuchen Sie, durch Drücken der Win-Taste + Tab auf die Aufgabenansicht zuzugreifen. Um die Schaltfläche Aufgabenansicht in der Taskleiste wieder zu aktivieren, klicken Sie mit der rechten Maustaste auf Ihre Taskleiste und wählen Sie die Schaltfläche Aufgabenansicht anzeigen.
Wie ändere ich meine Einstellungen für die Aufgabenansicht??
Unter Windows 10 gibt es mindestens zwei Möglichkeiten, auf die Erfahrung zuzugreifen. Sie können in der Taskleiste auf die Schaltfläche Aufgabenansicht klicken und die Tastenkombination Windows-Taste + Tab-Tastatur verwenden. Kurztipp: Wenn die Schaltfläche nicht angezeigt wird, klicken Sie mit der rechten Maustaste auf die Taskleiste und wählen Sie die Option Taskansicht anzeigen.
Wie erzwinge ich das Schließen von Fenstern ohne Task-Manager??
Der einfachste und schnellste Weg, ein Programm ohne Task-Manager auf einem Windows-Computer zu beenden, ist die Verwendung der Tastenkombination Alt + F4. Sie können auf das Programm klicken, das Sie schließen möchten, gleichzeitig die Alt + F4-Taste auf der Tastatur drücken und sie erst freigeben, wenn die Anwendung geschlossen wird.
Wie erzwingen Sie das Herunterfahren eines PC-Spiels??
So erzwingen Sie das Beenden auf einem Windows 10-PC mithilfe des Windows Task-Managers
- Drücken Sie gleichzeitig die Tasten Strg + Alt + Entf. ...
- Wählen Sie dann Task-Manager aus der Liste. ...
- Klicken Sie auf die Anwendung, deren Beenden Sie erzwingen möchten. ...
- Klicken Sie auf Aufgabe beenden, um das Programm zu schließen.
Was ist Alt F4??
2 Antworten. Alt-F4 ist der Windows-Befehl zum Schließen einer Anwendung. Die Anwendung selbst kann Code ausführen, wenn ALT-F4 gedrückt wird. Sie sollten wissen, dass alt-f4 eine Anwendung niemals in einer Lese- / Schreibsequenz beendet, es sei denn, die Anwendung selbst weiß, dass ein Abbruch sicher ist.
Gibt es eine Verknüpfung zum Schließen aller Fenster??
Mit wenig bekannten Tastenanschlägen werden alle aktiven Programme in kürzester Zeit auf einmal heruntergefahren. Drücken Sie Strg-Alt-Entf und dann Alt-T, um die Registerkarte Anwendungen des Task-Managers zu öffnen. Drücken Sie den Abwärtspfeil und dann den Abwärtspfeil, um alle im Fenster aufgelisteten Programme auszuwählen.
Was ist die Tastenkombination zum Schließen eines Fensters??
Tastenkombinationen für den Datei-Explorer
| Drücken Sie diese Taste | Um dies zu tun |
|---|---|
| Strg + E | Aktivieren Sie das Suchfeld. |
| Strg + F | Aktivieren Sie das Suchfeld. |
| Strg + N | Öffne ein neues Fenster. |
| Strg + W | Schließen Sie das aktive Fenster. |
Mit welcher Schaltfläche wird das Fenster geschlossen??
Drücken Sie die Tastenkombination Alt + F4 in Microsoft Windows, um ein Programm oder einen Internetbrowser mit allen Registerkarten zu schließen. Wenn das Programm Fenster, Dateien oder Registerkarten geöffnet hat, drücken Sie Strg + F4 oder Strg + W, um sie einzeln zu schließen und das Programm geöffnet zu halten.
 Naneedigital
Naneedigital