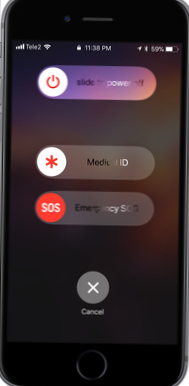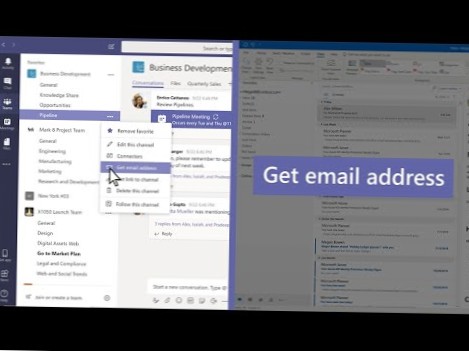Zur schnellen Auffrischung können Sie verhindern, dass die Touch ID zum Entsperren Ihres Geräts verwendet wird, indem Sie die Schaltfläche zum Entsperren des iPhone oder zum Entsperren des iPad unter die Überschrift Touch ID verwenden für unter Einstellungen → Touch ID schieben & Passcode in die AUS-Position.
- Wie schalte ich Touch ID auf dem Sperrbildschirm aus??
- Können Sie Touch ID auf dem iPhone deaktivieren??
- Wie schalte ich die Berührung aus, um sie auf meinem iPhone zu entsperren??
Wie schalte ich Touch ID auf dem Sperrbildschirm aus??
Einstellungen öffnen > Bildschirm sperren und Sicherheit > Bildschirmsperre Geben Sie alle Optionen im Abschnitt Biometrie ein und deaktivieren Sie sie.
Können Sie Touch ID auf dem iPhone deaktivieren??
Um die Touch ID auf Ihrem iOS-Gerät zu deaktivieren, starten Sie die App Einstellungen und tippen Sie anschließend auf Touch ID & Passcode. Unter der Überschrift "Touch ID verwenden für" finden Sie Optionen zum Deaktivieren von Touch ID für iPhone Unlock, Apple Pay, iTunes & App Store usw.
Wie schalte ich die Berührung aus, um sie auf meinem iPhone zu entsperren??
Tippen Sie auf Barrierefreiheit > Tippen Sie auf die Home-Schaltfläche.
- Schalten Sie den Restfinger zum Öffnen ein.
- Scrollen Sie nach unten und wählen Sie die "Touch ID" & Passcode ".
- Sie müssen Ihr 4/6-stelliges Passwort eingeben, um fortzufahren.
- Dann können Sie "iPhone Unlock" im Abschnitt "USE TOUCH ID FOR" sehen. Schalten Sie einfach das "iPhone Unlock" aus.
 Naneedigital
Naneedigital