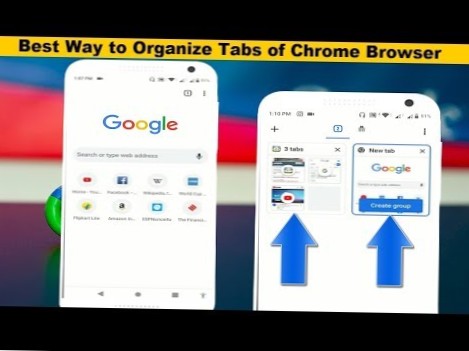Wenn die App im primären Fenster geöffnet wird, ziehen Sie sie auf den sekundären Monitor. Nachdem die App auf den Monitor verschoben wurde, auf dem Sie die Spielleiste öffnen möchten, tippen Sie auf die Tastenkombination Win + G. Dadurch wird die Spielleiste auf dem sekundären Monitor geöffnet.
- Wie bekomme ich die Taskleiste auf meinem zweiten Monitor Windows 10?
- Wie mache ich ein Spiel auf einem bestimmten Monitor offen??
- Wie bekomme ich die Taskleiste auf meinem zweiten Monitor??
- Wie lege ich die Taskleiste auf meinen zweiten Monitor??
- Warum werden meine Spiele auf dem falschen Monitor gestartet??
- Wie ändere ich meinen Monitor von 1 auf 2??
- Wie erzwinge ich das Öffnen eines Programms auf dem primären Monitor??
- Wie zeige ich die Taskleiste nur auf dem Hauptbildschirm an??
- Wie zeige ich die Taskleiste auf allen Monitoren??
- Wie verstecke ich die Taskleiste auf mehreren Monitoren unter Windows 10??
Wie bekomme ich die Taskleiste auf meinem zweiten Monitor Windows 10?
Klicken Sie mit der rechten Maustaste auf die Taskleiste und wählen Sie "Einstellungen", um die "Einstellungen" anzuzeigen > Taskleiste ”-Menü. Schauen wir uns die Multi-Display-Einstellungen an, die hier zu finden sind. Wenn Sie die Taskleiste auf Ihrem zweiten Gerät anzeigen möchten, schieben Sie die Option "Taskleiste auf allen Anzeigen anzeigen" auf "Ein". Die Taskleiste wird auf beiden Geräten angezeigt.
Wie mache ich ein Spiel auf einem bestimmten Monitor offen??
Wenn das Spiel zum ersten Mal startet, drücke Shift + WinKey und dann eine Pfeiltaste nach links oder rechts. Das Fenster wird auf den angrenzenden Monitor verschoben. Sie müssen es jedes Mal tun, wenn das Spiel beginnt, aber es funktioniert perfekt für mich.
Wie bekomme ich die Taskleiste auf meinem zweiten Monitor??
So duplizieren Sie die Taskleiste auf dem zweiten Monitor?
- Klicken Sie mit der rechten Maustaste auf die Taskleiste.
- Wählen Sie Taskleisteneinstellungen.
- Scrollen Sie nach unten zu Mehrere Anzeigen.
- Schalten Sie den Schalter für Show-Taskleiste auf allen Anzeigen um.
- Dadurch wird die Taskleiste auf Ihrem zweiten Monitor aktiviert und angezeigt.
Wie lege ich die Taskleiste auf meinen zweiten Monitor??
Verschieben Sie die Taskleiste auf den zweiten Monitor
- Klicken Sie mit der rechten Maustaste auf die Taskleiste. Deaktivieren Sie das Kontrollkästchen Taskleiste sperren.
- Klicken und halten Sie die Taskleiste. Ziehen Sie es auf den zweiten Monitor und los geht's!
- Klicken Sie mit der Maus auf die Stelle, an der Sie die Taskleiste platzieren möchten.
- Sperren Sie die Taskleiste, indem Sie mit der rechten Maustaste auf „Taskleiste sperren“ klicken.”
Warum werden meine Spiele auf dem falschen Monitor gestartet??
Trennen Sie alle Monitore mit Ausnahme des Monitors, den Sie als Primärmonitor verwenden möchten, und starten Sie ihn neu. Stellen Sie sicher, dass es sowohl im Auflösungsbildschirm als auch, falls vorhanden, in einer beliebigen Einstellung auf dem Bedienfeld Ihrer Grafikkarte als primär festgelegt ist. (Dies dient dazu, Windows zu zwingen, dies als Ihren ersten Monitor zu akzeptieren, da Windows vorhanden ist...gut selbst).
Wie ändere ich meinen Monitor von 1 auf 2??
Stellen Sie den primären und sekundären Monitor ein
- Klicken Sie mit der rechten Maustaste auf Ihren Desktop und wählen Sie "Anzeigen". ...
- Wählen Sie im Display den Monitor aus, der Ihr Hauptdisplay sein soll.
- Aktivieren Sie das Kontrollkästchen "Machen Sie dies zu meiner Hauptanzeige."Der andere Monitor wird automatisch zur sekundären Anzeige.
- Wenn Sie fertig sind, klicken Sie auf [Übernehmen].
Wie erzwinge ich das Öffnen eines Programms auf dem primären Monitor??
Halten Sie die Windows-Taste auf Ihrer Tastatur gedrückt und drücken Sie den Pfeil nach links oder rechts. Dadurch sollte das fokussierte Fenster auf die linke oder rechte Seite des Monitors verschoben werden. Übrigens, wenn Sie mehrere Monitore haben, wird durch Drücken der Umschalttaste das fokussierte Fenster zwischen den Monitoren verschoben.
Wie zeige ich die Taskleiste nur auf dem Hauptbildschirm an??
Nun, das ist erledigt, gehen Sie zu Einstellungen > Personalisierung > Taskleiste, und scrollen Sie nach unten zur Überschrift Mehrere Anzeigen. Schalten Sie den Schieberegler mit der Bezeichnung Taskleiste anzeigen auf allen Anzeigen auf Aus, und fertig. Genießen Sie das spartanischere Aussehen einer einzelnen Taskleiste in Ihrem Multi-Monitor-Setup.
Wie zeige ich die Taskleiste auf allen Monitoren??
Antworten (4)
- Klicken Sie mit der rechten Maustaste auf die Taskleiste.
- Wählen Sie Eigenschaften.
- Deaktivieren Sie auf allen Anzeigen die Option Taskleiste anzeigen. dann bewerben.
- Ziehen Sie die verbleibende Taskleiste des primären Monitors auf den gewünschten Bildschirm.
- Aktivieren Sie auf allen Anzeigen das Kontrollkästchen Taskleiste anzeigen.
Wie verstecke ich die Taskleiste auf mehreren Monitoren unter Windows 10??
Gehen Sie zur Einstellungsgruppe "Personalisierung" und klicken Sie ganz unten auf die Registerkarte "Taskleiste". Scrollen Sie nach unten zum Abschnitt Mehrere Anzeigen, in dem Sie einen Schalter haben, um die Taskleiste auf allen Anzeigen anzuzeigen. Schalten Sie es aus und die Taskleiste wird nur auf Ihrem Hauptdisplay angezeigt.
 Naneedigital
Naneedigital