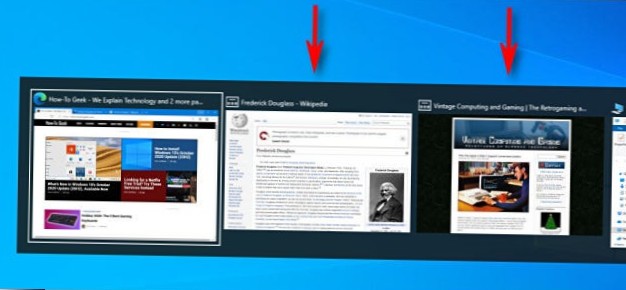So heften Sie Dateien an die Windows-Taskleiste an
- Öffnen Sie den Datei-Explorer (das Fenster, in dem Sie anzeigen können, wo Ihre Dateien gespeichert sind.) ...
- Klicken Sie mit der rechten Maustaste auf das Dokument, das Sie an die Taskleiste anheften möchten. ...
- Ändere das . ...
- Klicken Sie mit der rechten Maustaste auf das Dokument .exe-Datei und klicken Sie auf "An Taskleiste anheften".""
- Wie kann ich eine bestimmte Datei an die Taskleiste anheften??
- Wie kann ich ein Dokument in Windows 10 an die Taskleiste anheften??
- Kann ich in Windows 10 einen Ordner an die Taskleiste anheften??
- Können Sie ein PDF an die Taskleiste anheften??
- Wie kann ich eine Datei anheften, um schnell darauf zugreifen zu können??
- Wie füge ich Windows 10 Symbolleisten hinzu??
- Wie kann ich ein Dokument anheften??
- Warum kann ich einige Programme nicht an die Taskleiste anheften??
- Wie kann ich einen Datei-Explorer anheften, um zu starten??
- Wie repiniere ich den Datei-Explorer in die Taskleiste??
Wie kann ich eine bestimmte Datei an die Taskleiste anheften??
Heften Sie eine beliebige Datei an die Taskleiste in Windows 10
- Öffnen Sie den Datei-Explorer.
- Aktivieren Sie die Option Dateierweiterungen anzeigen im Datei-Explorer.
- Wechseln Sie zu dem Ordner, der die Datei enthält, die Sie an die Taskleiste anheften möchten.
- Benennen Sie die Zieldatei um (wählen Sie die Datei aus und drücken Sie F2) und ändern Sie ihre Erweiterung von, sagen wir ". ...
- Klicken Sie mit der rechten Maustaste auf die umbenannte Datei und wählen Sie "An Taskleiste anheften".
Wie kann ich ein Dokument in Windows 10 an die Taskleiste anheften??
Klicken Sie auf der Registerkarte "Verknüpfung" des Eigenschaftenfensters auf die Schaltfläche "Symbol ändern". Wählen Sie ein Symbol aus der Liste aus - oder klicken Sie auf "Durchsuchen", um Ihre eigene Symboldatei zu suchen - und klicken Sie dann auf "OK".Ziehen Sie die Verknüpfung in die Taskleiste, um sie anzuheften, und Sie erhalten eine angeheftete Verknüpfung mit Ihrem neuen Symbol.
Kann ich in Windows 10 einen Ordner an die Taskleiste anheften??
Gehen Sie wie folgt vor, um einen Ordner in Windows 10 an die Taskleiste anzuheften. Klicken Sie mit der rechten Maustaste auf den leeren Bereich auf Ihrem Desktop. Wählen Sie im Kontextmenü Neu - Verknüpfung (siehe Screenshot). Geben Sie in das Verknüpfungszielfeld "Explorer" ein.exe "ohne Anführungszeichen und fügen Sie den Pfad zu Ihrem Ordner hinzu, den Sie an die Taskleiste anheften möchten.
Können Sie ein PDF an die Taskleiste anheften??
Profi-Tipp: Sie können ein Dokument an eine Anwendungsverknüpfung in der Taskleiste anheften, indem Sie auf die Datei klicken und sie auf das Programmsymbol ziehen, das bereits in der Taskleiste angeheftet ist. Windows 10 ermöglicht sogar das Fixieren auf mehreren Desktops. Klicken Sie auf die Schaltfläche Start, klicken Sie mit der rechten Maustaste auf das Programm, das Sie anheften möchten, und wählen Sie Mehr aus > Auf Startseite.
Wie kann ich eine Datei anheften, um schnell darauf zugreifen zu können??
Sie können einen Ordner so einstellen, dass er im Schnellzugriff angezeigt wird, damit er leicht zu finden ist. Klicken Sie einfach mit der rechten Maustaste darauf und wählen Sie An Schnellzugriff anheften.
Wie füge ich Windows 10 Symbolleisten hinzu??
Um eine Symbolleiste hinzuzufügen, klicken Sie mit der rechten Maustaste auf die Taskleiste, bewegen Sie den Mauszeiger über die Symbolleisten und überprüfen Sie die Symbolleisten, die Sie hinzufügen möchten. Sie haben auch die Möglichkeit, eine neue Symbolleiste hinzuzufügen, bei der es sich im Wesentlichen nur um einen Ordner handelt, auf den Sie über Ihre Taskleiste schnell zugreifen können.
Wie kann ich ein Dokument anheften??
Pin eine Datei an den Anfang Ihrer Liste
- Tippen Sie auf Datei > Öffnen > Kürzlich.
- Tippen Sie in der Liste der Dateien rechts auf das Symbol Mehr. neben der Datei, die Sie anheften möchten.
- Wählen Sie Pin. Jetzt befindet sich die Datei im angehefteten Bereich oben auf dem Bildschirm und ist leicht zu erreichen.
Warum kann ich einige Programme nicht an die Taskleiste anheften??
Bestimmte Dateien können nicht an die Taskleiste oder das Startmenü angeheftet werden, da der Programmierer dieser bestimmten Software einige Ausschlüsse festgelegt hat. Zum Beispiel eine Host-Anwendung wie rundll32.exe kann nicht gepinnt werden und es macht keinen Sinn, es zu pinnen. Siehe die MSDN-Dokumentation hier.
Wie kann ich einen Datei-Explorer anheften, um zu starten??
So heften Sie Windows 10 File Explorer-Suchanfragen an das Startmenü an
- Öffnen Sie den Datei-Explorer, indem Sie mit der rechten Maustaste auf das Startmenü klicken und es auswählen.
- Navigieren Sie zu Ihrem Benutzerordner.
- Klicken Sie auf den entsprechenden Benutzerordner.
- Wählen Sie Suchen.
- Klicken Sie mit der rechten Maustaste auf die entsprechende gespeicherte Suche und wählen Sie Pin to Start.
Wie repiniere ich den Datei-Explorer in die Taskleiste??
Gehen Sie zum Startbildschirm und geben Sie "Datei" genau wie oben beschrieben ein. (Wenn Sie noch kein Upgrade auf Windows 8 durchgeführt haben.1 müssen Sie zuerst die Suche aufrufen.) In der Liste der Suchergebnisse sollte der Datei-Explorer angezeigt werden. Klicken Sie mit der rechten Maustaste darauf und wählen Sie "An Taskleiste anheften".
 Naneedigital
Naneedigital

![Richten Sie eine Verknüpfung zur Eingabe Ihrer E-Mail-Adresse ein [iOS]](https://naneedigital.com/storage/img/images_1/set_up_a_shortcut_to_enter_your_email_address_ios.png)