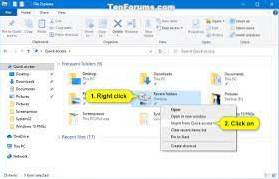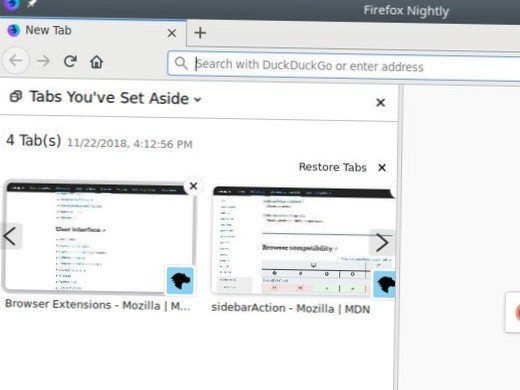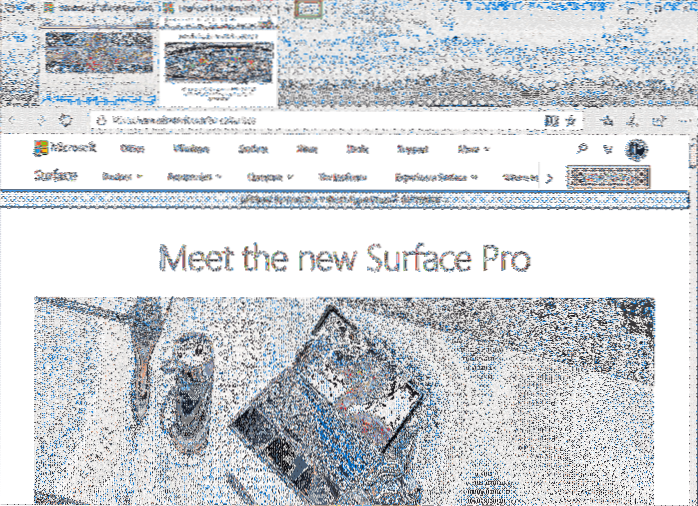Heften Sie Ordner an den Schnellzugriff
- Öffnen Sie den Datei-Explorer.
- Navigieren Sie zu dem Ordner, den Sie an den Schnellzugriff anheften möchten.
- Wählen Sie diesen Ordner aus, indem Sie darauf klicken.
- Klicken Sie in der Multifunktionsleiste auf die Registerkarte Startseite. Die Registerkarte Home wird angezeigt.
- Klicken Sie im Abschnitt Zwischenablage auf die Schaltfläche An Schnellzugriff anheften. Der ausgewählte Ordner wird jetzt im Schnellzugriff aufgelistet.
- Warum kann ich keine Datei anheften, um schnell darauf zugreifen zu können??
- Wie viele Ordner können Sie anheften, um schnell darauf zugreifen zu können??
- Wie organisiere ich den Schnellzugriff in Windows 10??
- Können Sie eine Datei anheften, um schnell darauf zugreifen zu können??
- Wie setze ich die Symbolleiste für den Schnellzugriff in Windows 10 zurück??
- Was ist die Symbolleiste für den Schnellzugriff in Windows 10??
- Wie kann ich verhindern, dass Ordner im Schnellzugriff angezeigt werden??
- Warum sind meine Schnellzugriffsordner verschwunden??
- Wo ist die Symbolleiste für den Schnellzugriff gespeichert??
- Was ist die Symbolleiste für den Schnellzugriff??
- Wie bekomme ich meine Schnellzugriffssymbolleiste zurück??
Warum kann ich keine Datei anheften, um schnell darauf zugreifen zu können??
Versuchen Sie im Datei-Explorer, das angeheftete Element zu entfernen, indem Sie mit der rechten Maustaste klicken und "Aus Schnellzugriff entfernen" auswählen oder "Aus Schnellzugriff entfernen" verwenden (für häufige Stellen, die automatisch hinzugefügt werden). Wenn dies jedoch nicht funktioniert, erstellen Sie einen Ordner mit demselben Namen und an derselben Stelle, an der das angeheftete Element den Ordner erwartet.
Wie viele Ordner können Sie anheften, um schnell darauf zugreifen zu können??
Mit dem Schnellzugriff können Sie im Fenster "Datei-Explorer" bis zu 10 häufig verwendete Ordner oder die 20 zuletzt aufgerufenen Dateien anzeigen.
Wie organisiere ich den Schnellzugriff in Windows 10??
Gewusst wie: Organisieren Sie die Windows 10-Schnellordner beim Start
- Rufen Sie die Windows 10-Einstellungen-App auf und wählen Sie die Option Personalisierung.
- Tippen oder klicken Sie im Menü auf die Option Start und wählen Sie dann "Wählen Sie aus, welche Ordner beim Start angezeigt werden sollen.".""
- Ändern Sie, was angezeigt werden soll, wenn Sie auf die Schaltfläche Start tippen oder darauf klicken.
Können Sie eine Datei anheften, um schnell darauf zugreifen zu können??
Klicken Sie einfach mit der rechten Maustaste darauf und wählen Sie An Schnellzugriff anheften. Löse es, wenn du es dort nicht mehr brauchst. Wenn Sie nur Ihre angehefteten Ordner anzeigen möchten, können Sie aktuelle Dateien oder häufige Ordner deaktivieren. Gehen Sie zur Registerkarte Ansicht und wählen Sie dann Optionen.
Wie setze ich die Symbolleiste für den Schnellzugriff in Windows 10 zurück??
Setzen Sie die Symbolleiste für den Schnellzugriff im Windows 10-Datei-Explorer zurück
- Öffnen Sie die Registrierungseditor-App.
- Schließen Sie alle Datei-Explorer-Fenster.
- Gehen Sie zum folgenden Registrierungsschlüssel. HKEY_CURRENT_USER \ Software \ Microsoft \ Windows \ CurrentVersion \ Explorer \ Ribbon. Sehen Sie, wie Sie mit einem Klick zu einem Registrierungsschlüssel gelangen.
- Löschen Sie rechts den Zeichenfolgenwert QatItems.
Was ist die Symbolleiste für den Schnellzugriff in Windows 10??
Die Symbolleiste für den Schnellzugriff ist eine kleine, anpassbare Symbolleiste, die eine Reihe von Befehlen anzeigt, die von der Anwendung angegeben oder vom Benutzer ausgewählt werden. Es bietet zahlreiche Anpassungsmöglichkeiten, mit denen Sie die im Datei-Explorer am häufigsten verwendeten Befehle und Aktionen schneller und einfacher verwenden können.
Wie kann ich verhindern, dass Ordner im Schnellzugriff angezeigt werden??
Um zu verhindern, dass Ordner im Abschnitt "Schnellzugriff" angezeigt werden, gehen Sie in einem beliebigen Datei-Explorer-Fenster zu "Ansicht - Optionen" und deaktivieren Sie das Kontrollkästchen "Zuletzt aufgerufene Ordner im Schnellzugriff anzeigen".
Warum sind meine Schnellzugriffsordner verschwunden??
Deaktivieren Sie im Abschnitt Datenschutz die Kontrollkästchen und wählen Sie Übernehmen. Jetzt zeigt der Schnellzugriff nur verankerte Ordner an. (Wenn Sie sie erneut aktivieren, werden die Elemente, die Sie zuvor aus dem Schnellzugriff entfernt haben, möglicherweise wieder angezeigt.) Wenn Sie möchten, dass der Datei-Explorer auf diesem Computer geöffnet wird, wechseln Sie zur Registerkarte Ansicht und wählen Sie dann Optionen.
Wo ist die Symbolleiste für den Schnellzugriff gespeichert??
Alle Einstellungen der Outlook-Multifunktionsleiste und der Symbolleiste für den Schnellzugriff werden automatisch in Office-UI-Dateien gespeichert. Mit anderen Worten, um die Dateien zu sichern, müssen nur die Einstellungen archiviert werden. Sie können Ihren Windows Explorer öffnen und das folgende Verzeichnis in die Adressleiste kopieren: "C: \ Benutzer \% Benutzername% \ AppData \ Local \ Microsoft \ Office".
Was ist die Symbolleiste für den Schnellzugriff??
Die Symbolleiste für den Schnellzugriff befindet sich rechts neben Microsoft Office. Taste . Es enthält Befehle, die am häufigsten verwendet werden, z. B. Wiederherstellen, Rückgängig machen und Speichern. Mit Word 2007 können Sie die Symbolleiste für den Schnellzugriff anpassen. Dies bedeutet, dass Sie Befehle nach Belieben hinzufügen und entfernen können.
Wie bekomme ich meine Schnellzugriffssymbolleiste zurück??
Wenn Sie die Symbolleiste für den Schnellzugriff anpassen, können Sie die ursprünglichen Einstellungen wiederherstellen.
- Öffnen Sie das Dialogfeld Anpassen mit einer der folgenden Methoden: ...
- Klicken Sie im Dialogfeld Anpassen auf die Registerkarte Schnellzugriff.
- Klicken Sie auf der Seite Schnellzugriff auf Zurücksetzen. ...
- Klicken Sie im Meldungsdialogfeld auf Ja.
- Klicken Sie im Dialogfeld Anpassen auf Schließen.
 Naneedigital
Naneedigital