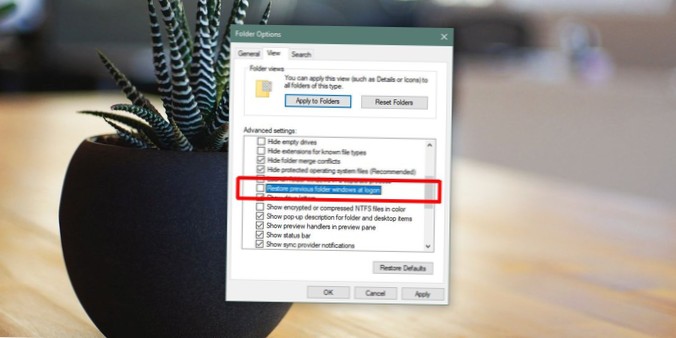So öffnen Sie Ordner beim Start unter Windows 10 erneut
- Öffnen Sie den Datei-Explorer (Windows-Taste + E).
- Klicken Sie auf die Registerkarte Ansicht.
- Klicken Sie auf die Schaltfläche Optionen.
- Klicken Sie auf die Registerkarte Ansicht.
- Aktivieren Sie unter "Erweiterte Einstellungen" die Option Vorherige Ordnerfenster bei Anmeldung wiederherstellen.
- Klicken Sie auf die Schaltfläche Übernehmen.
- Klicken Sie auf die Schaltfläche OK.
- Wie stelle ich einen Benutzerordner in Windows 10 wieder her??
- Wie kann ich Windows dazu bringen, sich meine Ordnereinstellungen zu merken??
- Wie öffne ich einen Ordner beim Start??
- Wie bekomme ich meinen Ordner wieder auf meinen Desktop??
- Wie stelle ich den Standardbenutzerordner wieder her??
- Wie ändere ich den Standardordner in Windows 10??
- Wie ändere ich die Ordneransicht in Windows 10 dauerhaft??
- Wie finde ich Unterordner in Windows 10??
- Wie behebe ich das störende Problem mit der automatischen Änderung des Ordners "Ordneransicht" in Windows??
- Wie füge ich Programme zum Startmenü in Windows 10 hinzu??
- Wie füge ich Programme zum Start in Windows 10 hinzu??
- Wie öffne ich das Startmenü??
Wie stelle ich einen Benutzerordner in Windows 10 wieder her??
Windows 10 öffnet jetzt das Eigenschaftenfenster für diesen Benutzerordner. Wählen Sie darin die Registerkarte Standort. Um den Benutzerordner an seinen ursprünglichen Speicherort zu verschieben, klicken oder tippen Sie auf die Schaltfläche Standard wiederherstellen. Wie Sie vielleicht bemerkt haben, ändert das Drücken der Schaltfläche "Standard wiederherstellen" den Pfad des Ordners an seinen ursprünglichen Speicherort.
Wie kann ich Windows dazu bringen, sich meine Ordnereinstellungen zu merken??
Wenn Sie feststellen, dass Windows 10 die Einstellungen für die Ordneransicht vergisst oder sich nicht daran erinnert, können Sie diese Registrierungsänderung versuchen. Die übliche Methode zum Zurücksetzen der Einstellungen für die Ansicht eines Ordnertyps lautet wie folgt: Öffnen Sie den Explorer > Ordneroptionen (Optionen für aufgerufene Datei-Explorer in Windows 10) > Registerkarte "Ansicht" > Ordner zurücksetzen OK > Übernehmen / OK.
Wie öffne ich einen Ordner beim Start??
Drücken Sie Windows + R, um das Dialogfeld "Ausführen" zu öffnen. Geben Sie "shell: startup" ein und drücken Sie die Eingabetaste, um den Ordner "Startup" zu öffnen. Erstellen Sie im Ordner "Startup" eine Verknüpfung zu einer Datei, einem Ordner oder einer ausführbaren Datei der App. Es wird beim nächsten Start beim Start geöffnet.
Wie bekomme ich meinen Ordner wieder auf meinen Desktop??
Gehen Sie zu C: \ Benutzer \<Nutzername> und prüfen Sie, ob ein Desktop-Ordner vorhanden ist. Wenn dies der Fall ist, verschieben Sie es mit der rechten Maustaste an den neuen Speicherort -> Eigenschaften -> Ortungsmethode. Überprüfen Sie den Papierkorb, um festzustellen, ob der von Ihnen gelöschte Desktop-Ordner noch vorhanden ist. Wenn dies der Fall ist, stellen Sie es wieder her.
Wie stelle ich den Standardbenutzerordner wieder her??
Drücken Sie die Windows + R-Tasten, um das Dialogfeld Ausführen zu öffnen, geben Sie shell: UsersFilesFolder ein und drücken Sie die Eingabetaste. HINWEIS: Dadurch wird Ihr Ordner C: \ Users \ (Benutzername) geöffnet. 3. Klicken Sie mit der rechten Maustaste oder halten Sie den Benutzerordner (z. B. Meine Musik) gedrückt, für den Sie den Standardspeicherort wiederherstellen möchten, und klicken / tippen Sie auf Eigenschaften.
Wie ändere ich den Standardordner in Windows 10??
Öffnen Sie zum Verschieben C: \ Benutzer, doppelklicken Sie auf Ihren Benutzerprofilordner, klicken Sie mit der rechten Maustaste auf einen der dortigen Standardunterordner und klicken Sie auf Eigenschaften. Klicken Sie auf der Registerkarte Speicherort auf Verschieben, und wählen Sie dann den neuen Speicherort für diesen Ordner aus. (Wenn Sie einen Pfad eingeben, der nicht vorhanden ist, bietet Windows an, ihn für Sie zu erstellen.)
Wie ändere ich die Ordneransicht in Windows 10 dauerhaft??
Gehen Sie folgendermaßen vor, um die Standardeinstellungen für die Ordneransicht für jeden Ordner mit derselben Ansichtsvorlage wiederherzustellen:
- Öffnen Sie den Datei-Explorer.
- Klicken Sie auf die Registerkarte Ansicht.
- Klicken Sie auf die Schaltfläche Optionen.
- Klicken Sie auf die Registerkarte Ansicht.
- Klicken Sie auf die Schaltfläche Ordner zurücksetzen.
- Klicken Sie auf die Schaltfläche Ja.
- Klicken Sie auf die Schaltfläche Auf Ordner anwenden.
- Klicken Sie auf die Schaltfläche Ja.
Wie finde ich Unterordner in Windows 10??
Um die Unterordner anzuzeigen, klicken Sie einfach auf den Ordnernamen. Es gibt verschiedene Möglichkeiten, einen Ordner im Datei-Explorer anzuzeigen: Klicken Sie auf einen Ordner, wenn dieser im Navigationsbereich aufgeführt ist. Klicken Sie in der Adressleiste auf einen Ordner, um dessen Unterordner anzuzeigen.
Wie behebe ich das störende Problem mit der automatischen Änderung des Ordners "Ordneransicht" in Windows??
So beheben Sie das Problem mit dem störenden Ordneransichtstyp "Automatische Änderung" in Windows
- Geben Sie regedit in das Suchfeld RUN oder Start ein und drücken Sie die Eingabetaste. ...
- Navigieren Sie nun zu folgender Taste:
- Wählen Sie unter "Shell" die Taste "Bags" und drücken Sie die Taste "Delete". ...
- Klicken Sie nun mit der rechten Maustaste auf die Taste "Shell" und wählen Sie "Neu" -> Schlüssel ”-Option.
Wie füge ich Programme zum Startmenü in Windows 10 hinzu??
Fügen Sie eine App hinzu, die beim Start in Windows 10 automatisch ausgeführt wird
- Wählen Sie die Schaltfläche Start und scrollen Sie, um die App zu finden, die Sie beim Start ausführen möchten.
- Klicken Sie mit der rechten Maustaste auf die App, wählen Sie Mehr und dann Dateispeicherort öffnen. ...
- Drücken Sie bei geöffnetem Dateispeicherort die Windows-Logo-Taste + R, geben Sie shell: startup ein und wählen Sie dann OK.
Wie füge ich Programme zum Start in Windows 10 hinzu??
Hinzufügen von Programmen zum Start in Windows 10
- Drücken Sie die Windows-Taste + R, um das Dialogfeld Ausführen zu öffnen.
- Geben Sie shell: start in das Dialogfeld run ein und drücken Sie die Eingabetaste auf Ihrer Tastatur.
- Klicken Sie mit der rechten Maustaste in den Startordner und klicken Sie auf Neu.
- Klicken Sie auf Verknüpfung.
- Geben Sie den Speicherort des Programms ein, wenn Sie es kennen, oder klicken Sie auf Durchsuchen, um das Programm auf Ihrem Computer zu suchen. ...
- Weiter klicken.
Wie öffne ich das Startmenü??
Führen Sie einen der folgenden Schritte aus, um das Startmenü zu öffnen, das alle Ihre Apps, Einstellungen und Dateien enthält:
- Wählen Sie am linken Ende der Taskleiste das Symbol Start.
- Drücken Sie die Windows-Logo-Taste auf Ihrer Tastatur.
 Naneedigital
Naneedigital