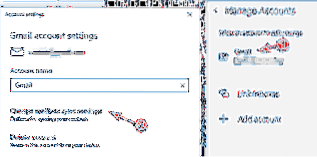Wiederherstellen des Standardpfads "Eigene Dateien" Klicken Sie mit der rechten Maustaste auf "Eigene Dateien" (auf dem Desktop), und klicken Sie dann auf "Eigenschaften". Klicken Sie auf Standard wiederherstellen.
- Wie stelle ich meinen Ordner "Dokumente" wieder her??
- Wo sind meine Dokumente in Windows 10 geblieben??
- Wie stelle ich Standarddateien in Windows 10 wieder her??
- Wie stelle ich den Ordner "Meine Dokumente" auf meinem Desktop wieder her??
- Wie stelle ich den Standardordner in Windows 10 wieder her??
- Wie stelle ich meinen Desktop nach dem Upgrade auf Windows 10 wieder her??
- Wie finde ich einen fehlenden Ordner auf meinem Computer??
- Wie ändere ich den Standarddateimanager in Windows 10??
- Wie stelle ich meinen Standard-Download-Ordner wieder her??
- Warum werden meine Dateien nicht auf meinem Desktop angezeigt??
- Wie bekomme ich meine Dokumente zurück??
Wie stelle ich meinen Ordner "Dokumente" wieder her??
Gehen Sie folgendermaßen vor, um eine gelöschte oder umbenannte Datei oder einen Ordner wiederherzustellen:
- Klicken Sie auf dem Desktop auf das Computersymbol, um es zu öffnen.
- Navigieren Sie zu dem Ordner, in dem sich die Datei oder der Ordner befand, klicken Sie mit der rechten Maustaste darauf und klicken Sie dann auf Vorherige Versionen wiederherstellen.
Wo sind meine Dokumente in Windows 10 geblieben??
Suchen Sie Ihre Dateien in Windows 10 mit einer dieser Methoden. Suchen in der Taskleiste: Geben Sie den Namen eines Dokuments (oder ein Schlüsselwort daraus) in das Suchfeld in der Taskleiste ein. Die Ergebnisse für Dokumente auf Ihrem PC und OneDrive werden unter "Beste Übereinstimmung" angezeigt.
Wie stelle ich Standarddateien in Windows 10 wieder her??
Gehen Sie folgendermaßen vor, um die Standardeinstellungen für die Ordneransicht für jeden Ordner mit derselben Ansichtsvorlage wiederherzustellen:
- Öffnen Sie den Datei-Explorer.
- Klicken Sie auf die Registerkarte Ansicht.
- Klicken Sie auf die Schaltfläche Optionen.
- Klicken Sie auf die Registerkarte Ansicht.
- Klicken Sie auf die Schaltfläche Ordner zurücksetzen.
- Klicken Sie auf die Schaltfläche Ja.
- Klicken Sie auf die Schaltfläche Auf Ordner anwenden.
- Klicken Sie auf die Schaltfläche Ja.
Wie stelle ich den Ordner "Meine Dokumente" auf meinem Desktop wieder her??
Wiederherstellen des Standardpfads "Eigene Dateien"
Klicken Sie mit der rechten Maustaste auf Eigene Dateien (auf dem Desktop), und klicken Sie dann auf Eigenschaften. Klicken Sie auf Standard wiederherstellen.
Wie stelle ich den Standardordner in Windows 10 wieder her??
Wählen Sie im angezeigten Kontextmenü Eigenschaften aus. Windows 10 öffnet jetzt das Eigenschaftenfenster für diesen Benutzerordner. Wählen Sie darin die Registerkarte Standort. Um den Benutzerordner an seinen ursprünglichen Speicherort zu verschieben, klicken oder tippen Sie auf die Schaltfläche Standard wiederherstellen.
Wie stelle ich meinen Desktop nach dem Upgrade auf Windows 10 wieder her??
Klicken Sie mit der rechten Maustaste auf den leeren Bereich Desktop. Gehen Sie zu Ansicht > Wählen Sie Desktop-Symbole anzeigen. Klicken Sie erneut mit der rechten Maustaste auf Desktop und gehen Sie zu Ansicht > Automatisch anordnen. Dadurch sollten die verschwundenen Desktop-Apps und -Dateien auf Ihrem Computer wiederhergestellt werden.
Wie finde ich einen fehlenden Ordner auf meinem Computer??
Drücken Sie die Windows-Taste + S und geben Sie File Explorer ein. Wählen Sie Datei-Explorer-Optionen aus der Liste. Wenn das Fenster Datei-Explorer-Optionen geöffnet wird, wechseln Sie zur Registerkarte Ansicht. Suchen Sie die Option Versteckte Dateien und Ordner und wählen Sie Versteckte Dateien, Ordner und Laufwerke anzeigen.
Wie ändere ich den Standarddateimanager in Windows 10??
Windows 10 bietet Ihnen nur zwei Optionen: Schnellzugriff und Dieser PC. Tippen oder klicken Sie bei geöffnetem Datei-Explorer oben im Fenster auf die Option Datei und wählen Sie Ordner- und Suchoptionen ändern. Sobald das Fenster Ordneroptionen geöffnet ist, tippen oder klicken Sie auf das Dropdown-Feld für den Datei-Explorer öffnen und treffen Sie Ihre Wahl.
Wie stelle ich meinen Standard-Download-Ordner wieder her??
Standardspeicherort wiederherstellen
Öffnen Sie den Datei-Explorer und klicken Sie mit der rechten Maustaste auf Downloads in der Navigationsleiste. Wählen Sie im Kontextmenü Eigenschaften und wechseln Sie zur Registerkarte Standort. Unter dem Feld "Standort" befindet sich die Schaltfläche "Standard wiederherstellen". Klicken Sie darauf und Windows bringt den Download-Ordner an den Standardspeicherort zurück.
Warum werden meine Dateien nicht auf meinem Desktop angezeigt??
Klicken Sie mit der rechten Maustaste auf Ihren Desktop und wählen Sie "Anzeigen". Schritt 2. Aktivieren oder deaktivieren Sie "Symbole automatisch anordnen". Dadurch werden alle Dateien und Ordner auf der linken Seite angezeigt.
Wie bekomme ich meine Dokumente zurück??
Wiederherstellen nicht gespeicherter Word-Dokumente
- Klicken Sie in MS Word oben links auf die Registerkarte Datei.
- Klicken Sie auf Dokument verwalten und wählen Sie aus der Dropdown-Liste die Option Nicht gespeicherte Dokumente wiederherstellen aus.
- Suchen Sie im Dialogfeld nach Ihrer fehlenden Datei. ...
- Öffnen Sie das wiederhergestellte Word-Dokument und klicken Sie im oberen Banner auf die Schaltfläche Speichern unter.
 Naneedigital
Naneedigital