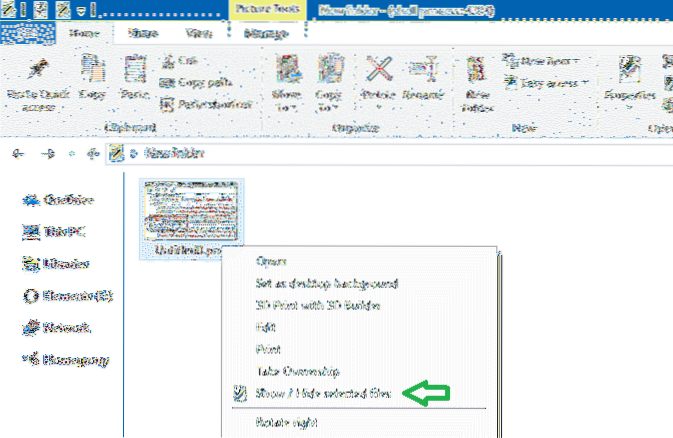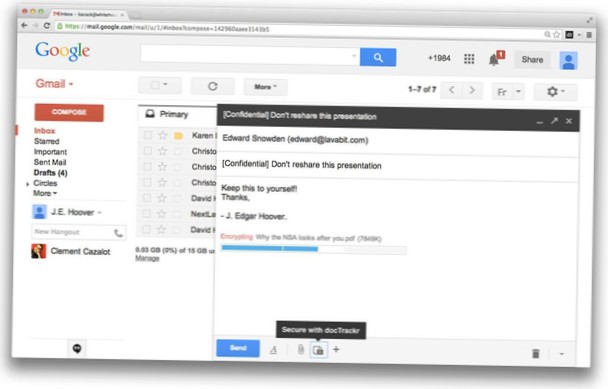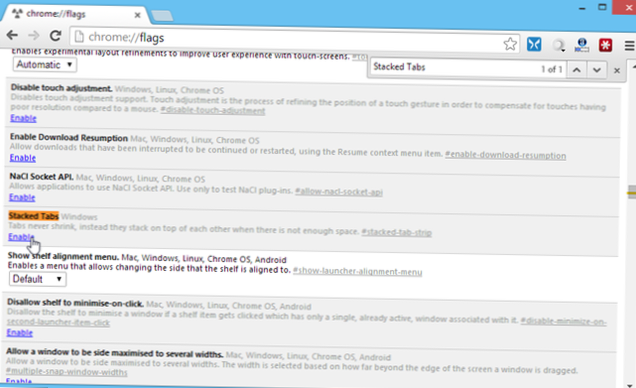Ausgewählte Dateien über das Kontextmenü anzeigen oder ausblenden Laden Sie show_hide_selected_files herunter. zip, entpacke und starte “show_hide_selected_files. reg ”. Dadurch wird die Option "Ausgewählte Dateien anzeigen / ausblenden" zum Kontextmenü für Dateien und Ordner hinzugefügt.
- Was ist die Verknüpfung, um versteckte Dateien anzuzeigen?
- Wie zeige ich versteckte Dateien??
- Wie verstecke ich Dateien im Schnellzugriff??
- Wie blende ich ausgewählte Elemente ein??
- Wie zeige ich versteckte Dateien unter DOS an??
- Wie sehe ich alle Dateien im Terminal??
- Wie kann ich einen versteckten Ordner anzeigen??
- Warum versteckte Dateien anzeigen, die nicht funktionieren??
- Wo ist der versteckte Ordner in Android?
- Wie lösche ich alle Dateien im Schnellzugriff??
- Warum kann ich mich nicht vom Schnellzugriff lösen??
- Wie verstecke ich aktuelle Dateien??
Was ist die Verknüpfung, um versteckte Dateien anzuzeigen?
Sie können versteckte Dateien auch über die Ordneroptionen in Windows 10 anzeigen.
...
Anzeigen versteckter Dateien in Windows 10 und 8
- Öffnen Sie den Datei-Explorer mit der Windows-Verknüpfung Windows + E.
- Wählen Sie dann oben im Menüband die Registerkarte „Ansicht“ und klicken Sie auf das Feld „Einblenden / Ausblenden“.
- Aktivieren Sie das Kontrollkästchen "Versteckte Elemente", um die ausgeblendeten Dateien anzuzeigen.
Wie zeige ich versteckte Dateien??
Zeigen Sie versteckte Dateien und Ordner in Windows 10 an
- Öffnen Sie den Datei-Explorer über die Taskleiste.
- Wählen Sie Ansicht > Optionen > Ordner- und Suchoptionen ändern.
- Wählen Sie die Registerkarte Ansicht und wählen Sie in den erweiterten Einstellungen die Option Versteckte Dateien, Ordner und Laufwerke anzeigen und OK.
Wie verstecke ich Dateien im Schnellzugriff??
Gehen Sie zum Windows Explorer und tippen Sie im linken Bereich auf Schnellzugriff.
- Wenn Sie nun einen Ordner vor dem Schnellzugriff ausblenden möchten, wählen Sie ihn mit der rechten Maustaste aus oder drücken Sie lange darauf und tippen Sie auf Aus häufig ausblenden.
- Wenn Sie eine Datei entfernen möchten, drücken Sie einfach lange darauf oder klicken Sie mit der rechten Maustaste und wählen Sie Aus häufig ausblenden.
Wie blende ich ausgewählte Elemente ein??
Versteckte Dateien und Ordner ein- oder ausblenden
Klicken oder tippen Sie auf dem Desktop auf die Schaltfläche Datei-Explorer in der Taskleiste. Wählen Sie die Dateien oder Ordner aus, die Sie ein- oder ausblenden möchten. Klicken oder tippen Sie auf der Registerkarte Ansicht auf die Schaltfläche Ausgewählte Elemente ausblenden. Aktivieren Sie das Kontrollkästchen Versteckte Elemente auf der Registerkarte Ansicht, um ausgeblendete Dateien oder Ordner anzuzeigen.
Wie zeige ich versteckte Dateien unter DOS an??
Verfahren zum Anzeigen aller ausgeblendeten Dateien und Ordner mithilfe der Eingabeaufforderung in Windows:
- Öffnen Sie die Eingabeaufforderung (CMD).exe) als Administrator.
- Navigieren Sie zu dem Laufwerk, dessen Dateien ausgeblendet sind und das Sie wiederherstellen möchten.
- Geben Sie attrib -s -h -r / s / d * ein. * und drücken Sie die Eingabetaste .
- Das ist es.
Wie sehe ich alle Dateien im Terminal??
Um sie im Terminal anzuzeigen, verwenden Sie den Befehl "ls", mit dem Dateien und Verzeichnisse aufgelistet werden. Wenn ich also "ls" eingebe und "Enter" drücke, sehen wir dieselben Ordner wie im Finder-Fenster.
Wie kann ich einen versteckten Ordner anzeigen??
Windows® 7 und Windows® 8
- Klicken Sie auf Start (Windows-Taste + Q in Windows 8).
- Klicken Sie auf Systemsteuerung. Klicken Sie in der Kategorieansicht auf Darstellung und Personalisierung und dann auf Ordneroptionen. Klicken Sie in der Symbolansicht auf Ordneroptionen.
- Wählen Sie die Registerkarte Ansicht.
- Wählen Sie Versteckte Dateien, Ordner und Laufwerke anzeigen.
- Klicken Sie auf Übernehmen und dann auf OK.
Warum versteckte Dateien anzeigen, die nicht funktionieren??
Klicken Sie auf die Schaltfläche Start und wählen Sie dann Systemsteuerung. Klicken Sie auf Darstellung und Personalisierung. Wählen Sie Ordneroptionen und dann die Registerkarte Ansicht. Wählen Sie unter Erweiterte Einstellungen die Option Versteckte Dateien, Ordner und Laufwerke anzeigen aus und klicken Sie dann auf Übernehmen.
Wo ist der versteckte Ordner in Android?
Öffnen Sie den Dateimanager. Tippen Sie anschließend auf Menü > die Einstellungen. Scrollen Sie zum Abschnitt "Erweitert" und schalten Sie die Option "Versteckte Dateien anzeigen" auf "EIN": Sie sollten jetzt problemlos auf alle Dateien zugreifen können, die Sie zuvor auf Ihrem Gerät als versteckt festgelegt hatten.
Wie lösche ich alle Dateien im Schnellzugriff??
Klicken Sie auf Start und geben Sie Folgendes ein: Datei-Explorer-Optionen und drücken Sie die Eingabetaste oder klicken Sie auf die Option oben in den Suchergebnissen. Stellen Sie nun im Abschnitt Datenschutz sicher, dass beide Kontrollkästchen im Schnellzugriff auf zuletzt verwendete Dateien und Ordner aktiviert sind, und klicken Sie auf die Schaltfläche Löschen. Das ist es.
Warum kann ich mich nicht vom Schnellzugriff lösen??
Versuchen Sie im Datei-Explorer, das angeheftete Element zu entfernen, indem Sie mit der rechten Maustaste klicken und "Aus Schnellzugriff entfernen" auswählen oder "Aus Schnellzugriff entfernen" verwenden (für häufige Stellen, die automatisch hinzugefügt werden). Wenn dies jedoch nicht funktioniert, erstellen Sie einen Ordner mit demselben Namen und an derselben Stelle, an der das angeheftete Element den Ordner erwartet.
Wie verstecke ich aktuelle Dateien??
Der einfachste Weg, um die zuletzt verwendeten Elemente zu deaktivieren, ist die App "Einstellungen" von Windows 10. Öffnen Sie "Einstellungen" und klicken Sie auf das Personalisierungssymbol. Klicken Sie links auf "Start". Deaktivieren Sie auf der rechten Seite "Zuletzt hinzugefügte Apps anzeigen" und "Zuletzt geöffnete Elemente in Startlisten beim Start oder in der Taskleiste anzeigen".
 Naneedigital
Naneedigital