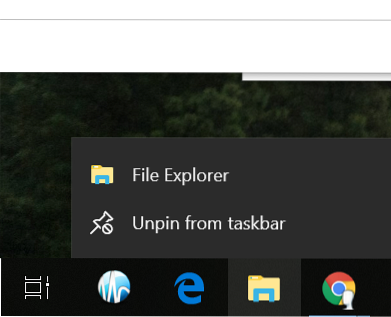Die Sprungliste einer Anwendung kann dauerhaft ausgeblendet werden, wenn Sie die Anwendung zum Öffnen oder Speichern eines neuen Elements verwenden. Dieses Problem tritt auf, wenn die Sprungliste bereits 999 Elemente enthält. Um dieses Problem zu beheben, können Sie das in KB2607576 erwähnte Update-Paket herunterladen und anwenden.
- Wie aktiviere ich Sprunglisten in Windows 10??
- Wo werden Windows 10-Sprunglisten gespeichert??
- Wie deaktiviere ich die Sprungliste in Windows 10??
- Was ist ein Jumplist??
- Wo wir die Sprungliste bekommen können?
- Was ist Windows-Sprungliste??
- Was sind Sprunglisten Windows 10?
- Was ist MS Autodestination??
- Wie schalte ich aktuelle Dateien aus??
- Wie entferne ich häufige Stellen in Windows 10??
- Wie entferne ich aktuelle Dateien aus Windows 10??
- Wie deaktiviere ich häufige Ordner in Windows 10??
Wie aktiviere ich Sprunglisten in Windows 10??
So aktivieren Sie Sprunglisten im Startmenü unter Windows 10?
- Rufen Sie die App Einstellungen über das Startmenü auf.
- Klicken Sie auf das Personalisierungssymbol.
- Fahren Sie in der linken Spalte mit der vorletzten Option fort. Klicken Sie auf Start.
- Im rechten Bereich bietet Start einige Optionen. ...
- Schalten Sie es auf Ein.
- Klicken Sie mit der rechten Maustaste auf ein geöffnetes Programm in der Taskleiste, um zu überprüfen, ob die Sprunglisten jetzt angezeigt werden.
Wo werden Windows 10-Sprunglisten gespeichert??
Die anwendungsbasierten Sprunglisten werden am folgenden Speicherort gespeichert:% APPDATA% \ Microsoft \ Windows \ Recent \ AutomaticDestinations.
Wie deaktiviere ich die Sprungliste in Windows 10??
Deaktivieren Sie Sprunglisten in Windows 10
Für Windows 10 müssen Sie zuerst auf Start und dann auf Einstellungen klicken. Klicken Sie dann auf Personalisierung. Klicken Sie im linken Menü auf Start und dann auf die Option Zuletzt geöffnete Elemente in Startlisten beim Start anzeigen oder auf die Schaltfläche zum Umschalten der Taskleiste, sodass Aus angezeigt wird.
Was ist ein Jumplist??
Eine Sprungliste ist eine in Windows 7 eingeführte Funktion, mit der Sie aktuelle Dokumente in einem Programm anzeigen können, das an Ihre Taskleiste angeheftet ist. ... Dadurch wird eine Liste der kürzlich geänderten Dokumente in diesem Programm angezeigt.
Wo wir die Sprungliste bekommen können?
Sprunglisten finden Sie auf den Anwendungssymbolen, die in der Taskleiste oder im Startmenü angezeigt werden. In der Taskleiste werden Sprunglisten für Anwendungen angezeigt, die Sie an die Taskleiste angeheftet haben, sowie für Anwendungen, die derzeit ausgeführt werden.
Was ist Windows-Sprungliste??
Sprunglisten - neu in Windows 7 - sind Listen kürzlich geöffneter Elemente wie Dateien, Ordner oder Websites, die von dem Programm organisiert werden, mit dem Sie sie öffnen. Sie können eine Sprungliste verwenden, um Elemente zu öffnen, und Sie können Favoriten an eine Sprungliste anheften, damit Sie schnell zu den Elementen gelangen, die Sie jeden Tag verwenden.
Was sind Sprunglisten Windows 10?
Diese Popup-Menüs, die als Sprunglisten bezeichnet werden, fügen der Taskleiste einen neuen Trick hinzu: Mit ihnen können Sie schnell zu zuvor besuchten Orten springen und schneller arbeiten. Sprunglistenelemente funktionieren jederzeit. Auch wenn Sie beispielsweise den Internet Explorer nicht geöffnet haben, klicken Sie mit der rechten Maustaste auf das Taskleistensymbol und springen zu einer aufgelisteten Website.
Was ist MS Autodestination??
Eine AUTOMATICDESTINATIONS-MS-Datei ist eine Sprunglistendatei, die von Windows 7 und höheren Versionen verwendet wird. Es enthält einen Zeitstempel, eine Anwendungs-ID und einen Dateipfad, die zum Öffnen einer Datei oder eines anderen Elements verwendet werden, das in der Sprungliste einer Anwendung angezeigt wird. ... Windows erstellt AUTOMATICDESTINATIONS-MS-Dateien, wenn Sie ein Programm verwenden, das an Ihre Taskleiste angeheftet ist.
Wie schalte ich aktuelle Dateien aus??
Der einfachste Weg, um die zuletzt verwendeten Elemente zu deaktivieren, ist die App "Einstellungen" von Windows 10. Öffnen Sie "Einstellungen" und klicken Sie auf das Personalisierungssymbol. Klicken Sie links auf "Start". Deaktivieren Sie auf der rechten Seite "Zuletzt hinzugefügte Apps anzeigen" und "Zuletzt geöffnete Elemente in Startlisten beim Start oder in der Taskleiste anzeigen".
Wie entferne ich häufige Stellen in Windows 10??
Sie können mit der rechten Maustaste auf die Taskleiste klicken und Eigenschaften auswählen. Wählen Sie die Registerkarte Sprunglisten und entfernen Sie die Häkchen aus den beiden dort angezeigten Optionen. Dadurch werden die Liste der häufigen Orte im Datei-Explorer und die Sprunglisten in der Taskleiste deaktiviert.
Wie entferne ich aktuelle Dateien aus Windows 10??
Klicken Sie oben links in Ihrem Datei-Explorer-Fenster auf "Datei" und dann auf "Ordner- und Suchoptionen ändern"." 3. Klicken Sie unter "Datenschutz" auf der Registerkarte "Allgemein" des angezeigten Popup-Fensters auf die Schaltfläche "Löschen", um alle zuletzt verwendeten Dateien sofort zu löschen, und klicken Sie dann auf "OK".""
Wie deaktiviere ich häufige Ordner in Windows 10??
So entfernen Sie häufige Ordner aus dem Schnellzugriff in Windows 10
- Öffnen Sie den Datei-Explorer.
- Klicken Sie auf Datei -> Ordner- und Suchoptionen ändern:
- Deaktivieren Sie unter Datenschutz die Option Zuletzt verwendete Dateien im Schnellzugriff anzeigen: Klicken Sie auf Übernehmen und auf OK.
- Entfernen Sie alle angehefteten Ordner aus den häufigen Ordnern im Schnellzugriff.
 Naneedigital
Naneedigital